이번 포스팅은 애플의 맥(Mac) 환경의 한글/영어 전환을 쉽고 간편하고, 전환 시 입력 딜레이도 없는 어플, 카라비너(Karabiner) 입니다.
윈도우 환경에서 애플의 맥(Mac) 환경으로 넘어온 사람뿐만 아니라 기존의 맥(Mac) 사용자도 사용하기 불편하다고 생각하는 공통점 바로 한/영키의 변환 방법입니다. (윈도우의 스페이스 바의 오른쪽 옆 한/영 키처럼 만들기 대작전)
우선 맥(Mac)의 환경에서 기본 한/영 변환 방법은 <control(⌃) - 스페이스 바> 또는 알파벳 대/소문자 변환키인 < Caps Lock > 입니다.
현재 출시되는 애플 키보드는 Caps Lock 표시가 아닌 한/A로 표기가 되어있습니다. (알파벳 대/소문자 변경 시 길게 누르면 변환됩니다.)
저는 많이 익숙해져서 크게 불편하지는 않지만, 윈도우를 사용하다가 맥을 사용하게 되면은 자주 쓰이는 한/영 변환키가 위치도 익숙지 않고 간편하지 않아서 여간 불편한 일이 아닙니다. 그래서 윈도우처럼 간편하고 쉽게 윈도우와 같은 위치 또는 원하는 위치로 커스터마이징 할 수 있는 어플인 카라비너(Karabiner)를 소개해 드리겠습니다. (현재 저도 사용중입니다.)
홈페이지에서 설치 파일(.dmg) 다운로드. (App Store에 없습니다)
아래 링크에서 다운받으시면 됩니다.
Karabiner-Elements
A powerful and stable keyboard customizer for macOS.
karabiner-elements.pqrs.org
카라비너 Karabiner-Elements 설치
다운받은 파일을 실행하여 설치를 진행합니다. 설치 방법은 간단합니다.




런치패드(Launchpad)에서 Karabiner-Elements를 실행시켜줍니다.

시스템 설정 - 카라비너(Karabiner) 프로그램 차단 해제(활성화)
맥(Mac) 환경은 대부분 추가로 설치되는 프로그램을 차단/제한하여 설치 후 사용을 하려면 따로 활성화를 해주어야 합니다.

설치가 완료된 후 카라비너(Karabiner)를 처음 실행하면 시스템 확장 프로그램이 차단되었다는 알림창이 뜨는데, 확인을 클릭하지 마시고 시스템 설정 열기를 클릭, 시스템 설정으로 이동합니다.

확인을 누르셨더라도 시스템 설정으로 가서 개인정보 보호 및 보안 탭을 클릭하면 아래의 화면처럼 '카라비너(Karabiner) 응용 프로그램이 차단되어 로드할 수 없습니다.'라고 되어 있습니다.
아래의 사진처럼 우측 하단에 '허용' 버튼을 클릭하여 비밀번호 등 입력하시면 됩니다.
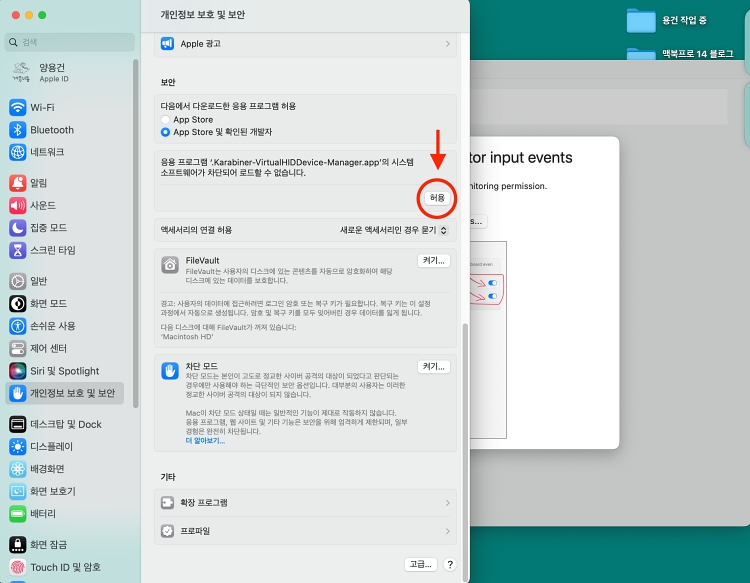
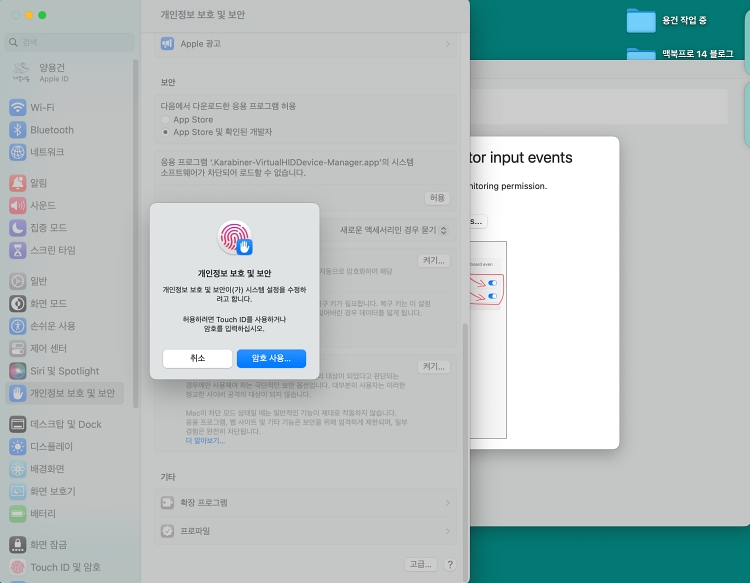
그 후, 맥에서 사용하는 다른 응용 프로그램에서도 카라비너(Karabiner) 프로그램을 사용할 수 있고 모니터링 할 수 있도록 입력 모니터링 설정 화면으로 가셔서 활성화를 해주어야 합니다.
'거부'를 클릭하시면 카라비너(Karabiner) 사용이 일부 제한될 수 있습니다.


karabiner_grabber와 karabiner_observer 모두 활성화로 변경해 주시면 됩니다.
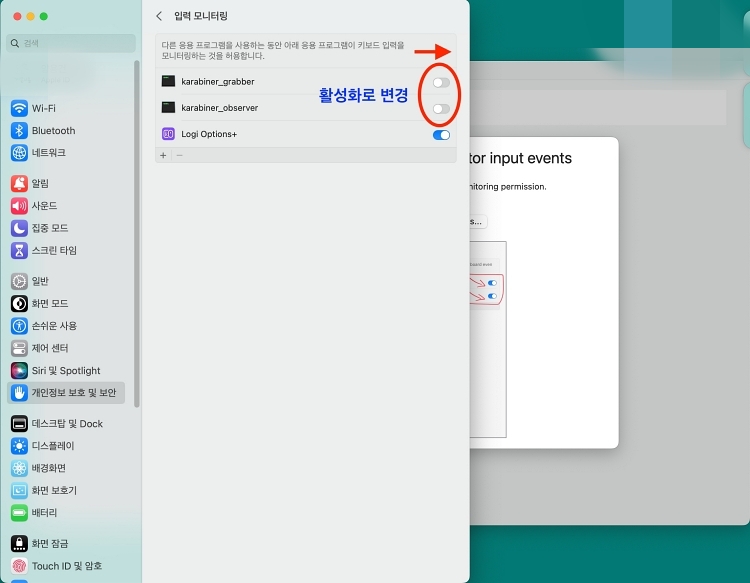
이후 키보드 설정만 끝나면 바로 사용이 아니라 카라비너(Karabiner) 어플로 한/영 변환 키 등 키보드 입력 커스터마이징을 할 수 있습니다.

카라비너(Karabiner) 사용법 - 한/영 변환 키 설정 등 키보드 커스터마이징
카라비너 어플을 실행 후 키를 커스터마이징하는 방법은 쉽고 간편하게 되어있습니다. 아래 사진을 참고하여 설정하면 어렵지 않게 원하는 키로 설정하여 사용할 수 있습니다.
1. +Add item을 클릭, 커스터마이징 항목 생성
2. 왼쪽 --- 항목에서 변경하고 싶은 키(기본 상태 키)를 선택
3. 오른쪽 --- 항목에서 변경하여 사용하고 싶은 키(변경 후 키)를 선택
4. 카라비너 설정은 끝, 시스템 설정으로 이동
아래에 예시로 한/영 변환 키를 설정하는 자세한 설명이 있습니다.
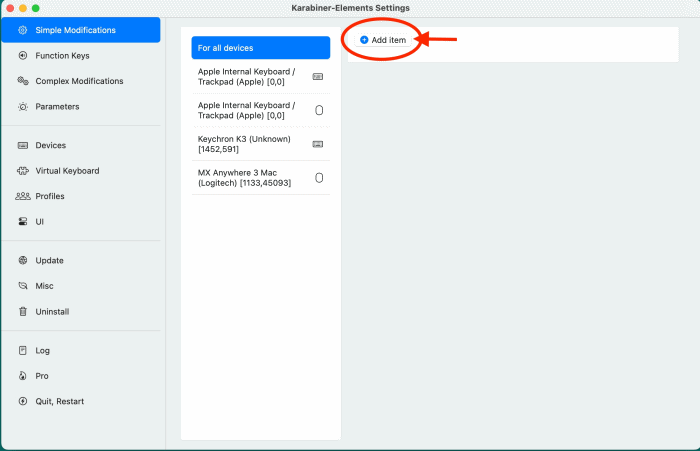

한/영 변환키를 바꿔서 사용하고 싶어서 제가 설정 한 방법의 예시입니다.
윈도우 환경처럼 한/영 변환키를 스페이스바 오른쪽 커맨드키(right_command ⌘)를 한/영 변환키로 바꿔주겠습니다.
2. 왼쪽 --- 항목인 한/영 변환키로 바꿔서 사용할 기본값 키인 대항목의 Modifier keys에서 소항목 right_command(⌘)를 선택합니다.
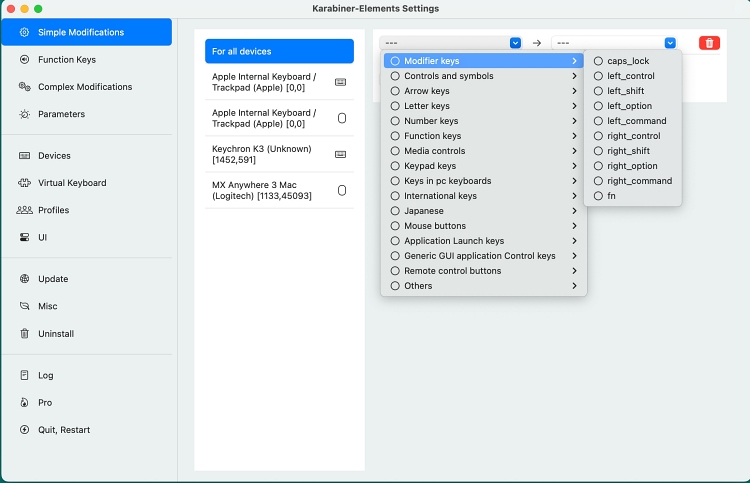


3. 오른쪽 --- 기본 설정값 키 대신 한/영 변환키로 사용할 대체키를 선택합니다.
기본으로 설정된 기본값인 Caps Lock 키를 바꿔서 사용할 수도 있지만, 알파벳 대/소문자 변환도 함께 사용하는 키(윈도우 Caps Lock 키와 동일한 위치)도 함께이기도 하고 기본적 설정값은 손대지 않고 추가로 사용할 일이 잘 없는 키를 변경하기 위해 실제 사용하지 않는 가상의 키를 선택하였습니다.
대항목 Function Keys(기본적으로 키보드에 있는 F1~F12키)에서 소항목의 실제 존재하지 않는 가상의 키 F18을 선택하였습니다.
(F13~F20까지 선택 가능, F18보다 먼저 F15를 선택하여 설정했었는데 다른 키와 꼬여서인지 잘 안되었습니다. 다시 선택한 F18은 아무런 꼬임 없이 가능했습니다. 확실치는 않지만 대부분 사용하시는 분들도 F18~F20을 선호하는 듯했습니다)
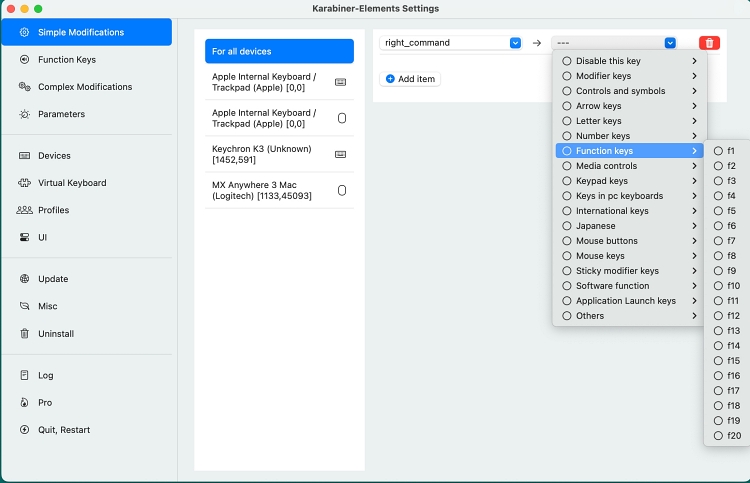

마지막, 시스템 설정에서 키보드 설정
카라비너(Karabiner) 프로그램의 설정을 마치면 마지막, 맥(Mac)의 시스템 설정이 남았습니다.
카라비너 어플에서 변경했지만 아직 맥(Mac) 환경에서 한/영 변환하는 키보드의 단축키인 이전 입력 소스 선택의 설정을 변경하지 않았기 때문에 아직은 < control(⌃) - 스페이스 바 >로 되어 있습니다.
이제 이것을 카라비너로 바꾼 스페이스 바 오른쪽 command(⌘) 키로 바꿔보도록 하겠습니다.
시스템 설정 -> 키보드 -> 키보드 단축키(중간쯤) -> 입력 소스(새로운 창 왼쪽 항목) -> '이전 입력 소스 선택', '입력 메뉴에서 다음 소스 선택'을 각각 더블 클릭하여 키보드의 스페이스바 우측 command(⌘)키(예시의 카라비너에서 한/영 변환키로 변경을 한 키)를 눌러서 입력하여 변경하여 줍니다. 그러면 카라비너에서 설정을 한 가상의 키인 F18 키로 변경되면 모든 설정이 끝났습니다.
(주의 표시 아이콘이 있지만 괜찮습니다. 무시해도 됨)
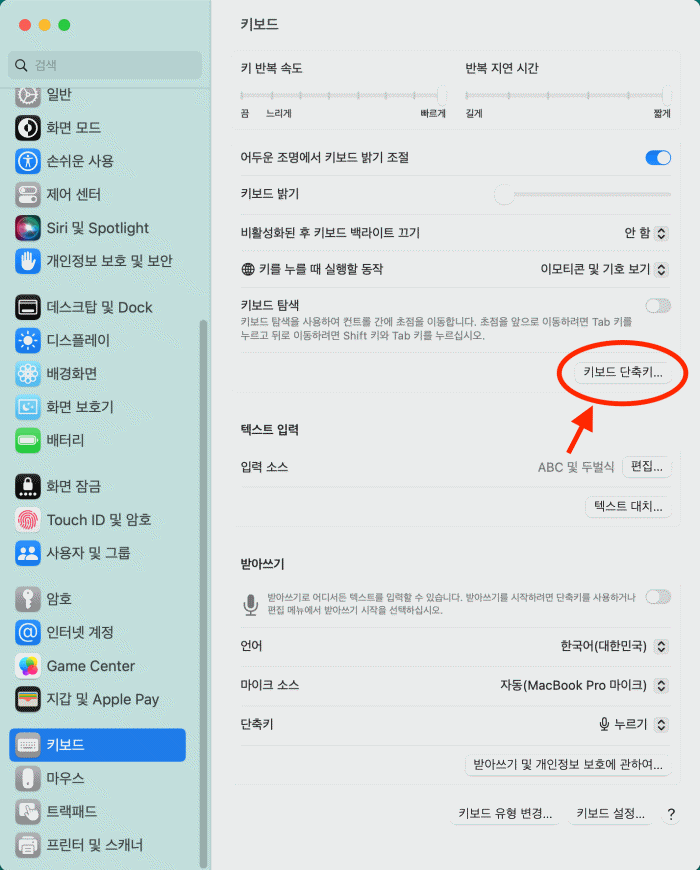

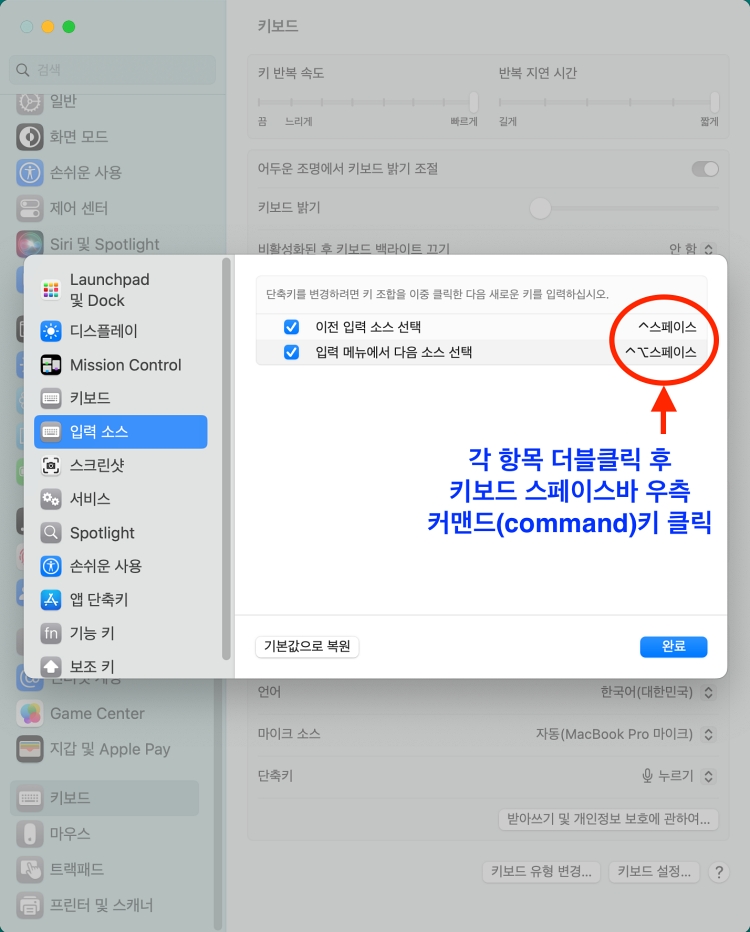

한/영 변환 키 변경 끝! (카라비너 커스터마이징 끝)
이로써 기존 맥(Mac)의 사용자와 윈도우에서 맥(Mac) 환경으로 넘어온 사용자 모두 사용 사용하기 불편했던 한/영 변환을 사용하기 편하게 해주는 키를 바꿔주는 어플인 카라비너(Karabiner)의 설치 및 설정 방법이었습니다.
이상 포스팅 끝!